How to Repair Corrupted Photos in Windows 10
Photos and videos are an important medium to preserve certain moments in your life. They are the best way to relive certain events. That is why it can be very dispiriting if something were to happen to them. Such instances are not uncommon. It may happen so that, sometimes when you try to open a photo, you get a message saying the photo cannot be opened because the image has been corrupted or the images have grey areas or discolouration.
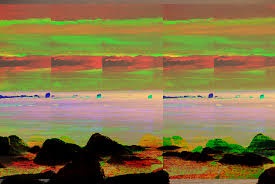
Don’t worry. This does not mean that you have lost the photos forever. There are many ways to recover corrupted jpeg files. But first, you need to understand why photos get corrupted. The reasons for photo corruption and their solutions vary based on the operating system and its version. Here, we will be talking about why photos get corrupted in Windows 10 and how you can recover them.
Why Does Photos of Windows 10 Get Corrupted?
Before delving into how to open corrupted photos, it is important that you understand the cause for corruption. Some of these things happen over time, and there is nothing you can do about it. But some others happen due to human errors. The interruption of data transmission is one of the most common human error that results in data corruption. Bad sectors and silent data corruption are a result of regular wear and tear. You cannot prevent this from happening. All you can do is backup your data in multiple locations, so that is safer. Data degradation can happen due to regular wear and tear as well as improper handling of the device.
How to Open the Corrupted Photos
So, you try to open a photo, and it is corrupted. Where do you go from there? What is the next step? How do you undertake photo repair? In such cases, the first thing you need to do is to stop using that storage media immediately. When you continue using the media, you may be causing further damage to it. This can make the photo recovery process extremely difficult. The next step is to back up all the photos to a different hard drive. From then on, follow any of the methods given below.
CHKDSK Scan
A CHKDSK scan can retrieve some of the information from the bad sectors. It can also fix some file errors.
- Type cmd in the search bar at the bottom of the desktop. Or press Window + S and then type cmd in the search box.
- Right click on the Command Prompt and then select Run as administrator.
- You may be asked to enter your system login credentials. Do so and press enter.
- Now type chkdsk /r /f X: in the command prompt, press enter, and wait till the scan is finished. X is the drive where the images are stored.
- Once the scan is over, eject the storage media from the system by clicking on the Safely Remove Hardware option in the task-bar.
- When you are intimated that the storage device is safe to remove, do so and then re-plug it.
You should be able to open the photos now, and they shouldn’t be corrupted.
Error Checking
There is an in-built error checking tool in the Windows 10 that can help you fix bad sectors.
- Go to This PC, right click on the storage device, and select Properties.
- Go to the Tools tab and under Error Checking, select Check. You will be prompted to enter your admin login credentials.
- Now click on Scan Drive and wait for the scan to finish. You may need to restart your computer to complete the repairs. You can choose to do so immediately or schedule a restart at a later time.
Error checking and scanning would help you find and fix most of the problems that lead to corruption. However, if the problem still persists, you need to use photo repair software.
Use Stellar Data Recovery Premium
The methods mentioned above work only for certain scenarios. If you want to ensure that you can recover your corrupted photos and videos under all circumstances, then you need to use the all in one software Stellar Data Recovery Premium. The software is user-friendly, and you can recover your files in a matter of few clicks. Here is what you need to do.
- First, download and install the Stellar Data Recovery software. It is free to download and easy to install. Once the installation is complete, open the software by double-clicking on the icon.
- You will be shown four options. Select Repair Photo.
- Click on the Add File option and select the files that need to be repaired. You can select multiple files. If you want to select files from different locations, then click on the Add button after adding files from one location and then proceed to add the files from the other location as before.
- Click on Repair after you have finished adding all the files. The software will repair the files and will prompt you once the process is complete. Your files should be fixed now.
- If the files are still corrupted, then click on Advanced Repair.
- In the box that pops up, click on Browse and select a healthy image or video that was taken using the same device. The format of this file should be the same as that of the corrupted file. If there are multiple files of the same format that need repairing, then check the box titled Apply to all files of the same format.
- Click on Repair. Once the process is complete, you should be able to preview the repaired files. Save these files in the location of your choice by clicking on Save Repaired Files.
Stop Worrying About Corrupted Photos
Data loss or data corruption in hard disk is a common problem. You can take multiple backups of your files, ensure that you let the file transfer complete before unplugging the device and always eject the hardware properly. Despite these steps, if you encounter a corrupted file, don’t worry. Stellar Data Recovery Premium is the perfect solution to your problem. It can recover photos of all formats within a matter of seconds irrespective of how the level of corruption of the file. You can even repair multiple photos simultaneously. Since images taken on a DSLR camera are stored in RAW format, this stellar software is programmed to recover those as well.
It can also check the health of your disk and let you know when there are too many bad sectors. To top all of this, you don’t have to be a computer wizard to use this software. It is extremely user-friendly, and you will figure out how to use it in the very first go.








